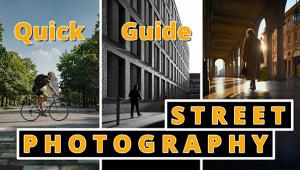Using LAYERS in Photoshop is EASY with These 7 Tips (VIDEO)
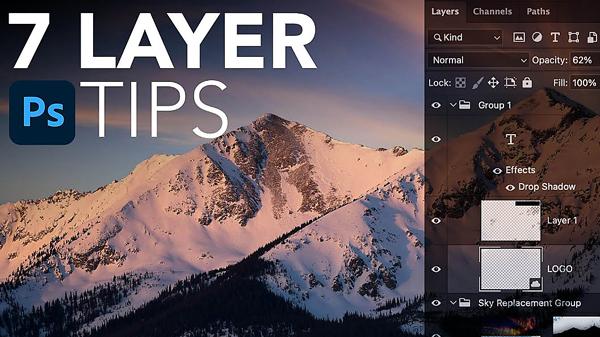
Every photographer has a unique approach to editing images, and a variety of favorite tools. In the video below you’ll see why one popular instructor says, “I love Layers” while demonstrating how easy they are to use.
Photoshop expert Matt Kloskowski is adamant about the power of Layers, insisting that, “they are the foundation of everything you’re going to do in Photoshop.” And if you think this requires advanced skills, fear not, because he provides seven simple tips that anyone can handle.

Kloskowski includes keyboard shortcuts to speed up the process, and he begins with a quick overview of how to navigate Photoshop’s Layers panel, and summarizes everything it enables you to accomplish. He explains how to duplicate layers, work with masks, employ a variety of creative styles, add text to images, and much more.
As you’ll see, some useful options aren’t where you’d expect to find them in Photoshop’s navigation bar, and Kloskowski illustrates where they reside.
One great timesaving tip involves moving a layer from one photo to another image. This simple procedure uses Photoshop’s Move tool along with a quick click and drag. If you’ve worked with layers before, you know that background layers are “restricted” and can’t be moved or have their stacking order modified. But Kloskowski has a simple trick for unlocking the background so you can use it in a variety of ways.
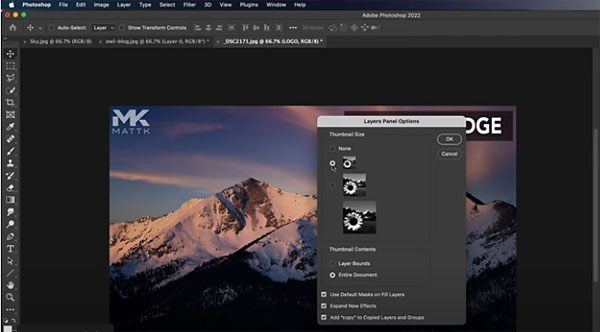
You’ll also learn how to zoom in on a layer and position an object precisely, like when adding type or a logo to an image. The zooming technique is particularly helpful when working with multiple layers and you need to quickly confirm the components of each.
Kloskowski demonstrates several more tips and tricks that will change the way you edit images and achieve results that are better than ever.
You can find more editing advice on Kloskowski’s YouTube channel, so be sure and take a look. And check out the tutorial we posted from another image-editing expert, explaining how to instantly blur backgrounds in Photoshop.
- Log in or register to post comments