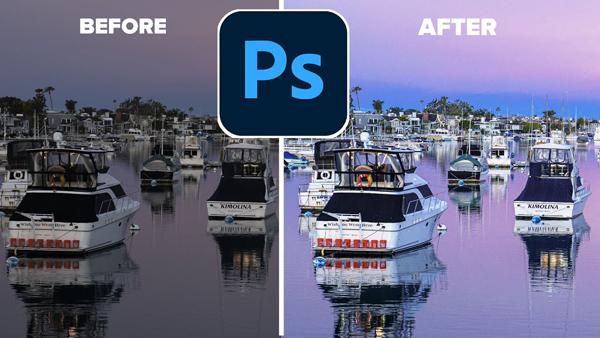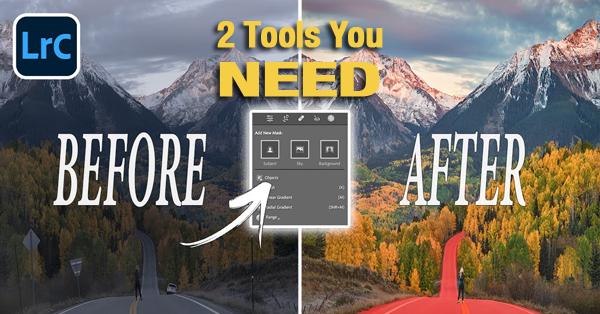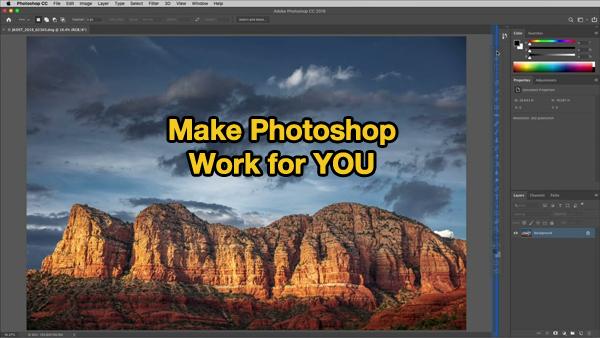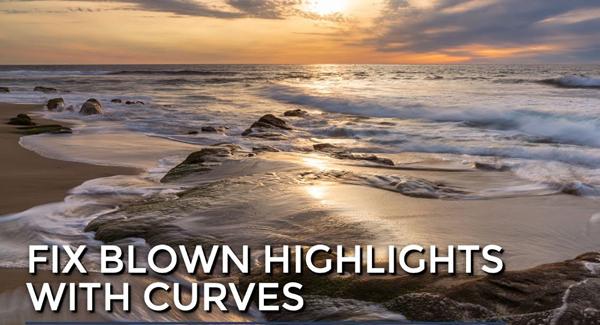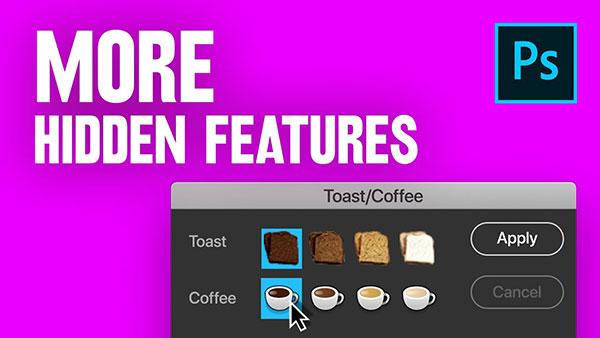Photoshop How To
Sort By: Post DateTitle Publish Date
|
Sep 23, 2020
|
Jun 30, 2020
|
May 13, 2021
|
Jun 14, 2022
|
Nov 20, 2017
|
Feb 09, 2018
|
Nov 25, 2019