Take It To The Edge; Frames, Edges And Borders From Extensis PhotoFrame 2.5 Page 2
F) This will apply the effect to the preview, #4, and add the selected frame to the choices in the lower part of the Frame palette. You can adjust the way the frame fits around and crops your photo by dragging the square boxes in the bounding box surrounding your photo. To rotate the frame, move the cursor outside the bounding box and drag in the direction you want to rotate. The preview changes in real time as you work, and the effect is simultaneously being applied to the original image in the background, making PhotoFrame 2.5 very fast.
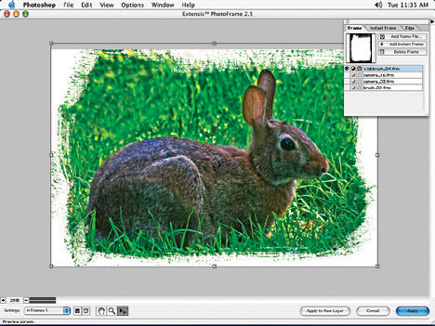 |
|
|
G) Once you have the frame exactly the way you want it on the preview screen, click the Apply button at the lower right of the Extensis PhotoFrame 2.5 window and your image will reopen in Photoshop (or Elements 2) with the effect applied, #5.
 |
|
|
One more word about the Frames palette. Frames that you have selected are added to the list in the lower half of the palette. To apply more than one effect, simply click the left-most box adjacent to each frame name, such as widebrush_04.frm in the example. This will turn on the eye icon and apply the frame to the preview. Conversely, to remove the frame or frames from the preview, click their eye icon(s) off.
I used the same procedure described above to apply frames to the other images shown here. To add a textured artistic edge to an image of a model sailboat with a reflection of late day sun, #6, I used a frame from Volume 1 called woodblock_04. To enhance a stormy monochrome image of a pair of New York towers, #7, I chose acid burn_22 from Volume 3. For a young violinist playing by a lake in Central Park, #8, Volume 4 contributed a frame called amoeba_05 to add waterdrop like edges. Using the same portrait, I tried a different frame from the same volume called zoom_04 to create the dynamic effect shown in #9. Finally, for a peaceful shot of a duck with golden reflections on the pond #10, watercolor_01 from Volume 1 added an oval shape with watercolor wash edges.
 |
 |
||
|
|
 |
 |
||
|
|
Furnished on CD in PDF format, you'll find both a comprehensive User
Guide and a Quick Start Guide. There's also a black and white 16 page
printed Quick Start Guide. At press time, PhotoFrame 2.5 was $199.95 from the
Extensis website. To upgrade costs $49.95, and a free demo version can be downloaded,
as can the complete manual as well as other information.
Whatever subjects you photograph, these distinctive Extensis edge effects and
frames can creatively complement and enliven the tone of your pictures, almost
as fast as you can select them.
 |
|
|
Contact
Extensis, Inc.
(800) 796-9798
www.extensis.com
- Log in or register to post comments

































