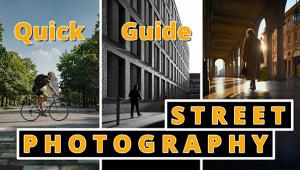Auto FX Mystical Lighting; 16 Optional Effects To "Light Up" Your Images
Although plug-ins are often
referred to as "Photoshop Plug-ins," most of them can be
used in many photo editors other than Photoshop (such as Corel Photo-Paint
and Ulead PhotoImpact). Since everyone doesn't own a copy of Photoshop,
it's good to see developers who bring us programs that can be
used by just about everyone. |
|||
For those not familiar with the term "plug-in," a plug-in is a program that adds new features to your photo editing program. Plug-ins are normally added to your program's "filter" or "effect" menu. However, Mystical Lighting is unique in that it not only operates from within photo editors, it can also be opened as a stand-alone program by clicking on its desktop icon. The Mystical Lighting
Interface |
|||
Mystical Lighting's 16
lighting effects, along with presets for most of the effects, are accessed
via the Special Effects menu. Beneath this menu are the Save button and
the Remove menu. Note that the Save button is not used to save your work,
it's used instead to save your current settings as a new preset.
The Remove menu is used to remove presets. The large tab below Save and
Remove contains controls for all of the effects. Each time you select
a new effect, the tab updates its appearance, so that it displays only
the controls needed for that particular effect. |
|||
Casting Light On A
Photo Using The Ethereal Effect |
|||
For this image, I chose Light
Cast, since it will display a moderately powerful directional light. I
set the Cast Direction to the lower right of the Cast Direction control,
since I want the light to look as if it's originating from behind
the trees, and radiating down and to the right, toward the waterfall. |
|||
There are five transform tools:
(#4) Scale (re-sizes and re-shapes the ellipse); Constrain (re-sizes the
ellipse while keeping the current ratio of width to height); Rotate (rotates
the ellipse); Move (moves the ellipse); and New (used to distinguish newly
created ellipses from other ellipses). I used the Move Transform tool
to move the ellipse to an area near the upper left of the photo so that
the light will be cast from the area near the trees. |
|||
The Cast Color slider is used
to set the opacity (transparency) of the color you selected. To create
a natural looking effect, a certain amount of transparency is built into
the Ethereal effect, so you generally won't need to add much additional
transparency here. Lower values increase the transparency level, while
higher values decrease the transparency level. In most cases, you'll
probably want to use a high value. For the waterfall image, I left the
slider set to its default value of 100. |
|||
The Cast Amount slider controls
the overall strength and intensity of the Ethereal effect. This control
has to be used cautiously to avoid adding too much light to your photo.
In this case I found that raising the setting from 0 to 1 was sufficient
to achieve the desired effect. |
|||
Remember that the ellipse for
this image is currently located in the upper left corner. Since light
should also shine from between the trees in the upper right corner of
the image, another ellipse, placed in the upper right corner, would be
very useful. I duplicated the ellipse by clicking the Ethereal Ellipse
tool (located directly under the Transform Ellipse tool). I then clicked
the Transform Ellipse tool, hovered my mouse over the ellipse, waited
for the new ellipse cursor to appear, and then moved the new ellipse to
the upper right side of the image. |
|||
Adding A Rainbow To
A Sunrise |
|||
Adding Mist To A Lake
Using The Mystical Lighting Mist Effect Tony Celeste appreciates feedback from his readers, you may contact him at aceleste@attbi.com. Contact |
- Log in or register to post comments