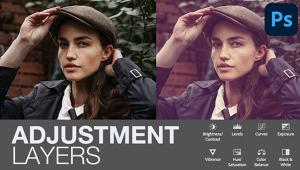Use LOCAL Edits—Lightroom’s “Most-Incredible” Tools (VIDEO)

Editing one’s images isn’t exactly an odious task, but many photographers, prefer to finish the job with a minimum of fuss so they get back to doing what they enjoy most—shooting photographs.
This “lazy man’s” method of image editing typically involves moving around a few sliders until the photo looks pretty good. But by making these “global” enhancements that affect the image as a whole, it’s rarely possible to achieve optimum quality and impact.
While very convenient, global adjustments neglect the fact that certain portions of a scene may benefit from a particular enhancement, while other areas require something entirely different. There’s also the fact that some parts of a photo may be perfect as is.

The solution to all this is a selective method of editing, where you apply “local” adjustments specifically to where they’re needed, while leaving the rest of the photo untouched. In the quick tutorial below, you’ll see why French pro Serge Ramelli recommends editing images in this manner, as you walks you through his step-by-step process for getting the job done.
Ramelli insists that local adjustment tools are “Lightroom’s most incredible weapons.” This approach isn’t particularly difficult; it just takes a bit more time. And after watching Ramelli’s demonstration you’ll be convinced that the extra effort is well worth the big boost in quality you’re likely to achieve.
The first step in this thoughtful method of processing involves carefully examining an image to identify areas of a shot that need work. Only then can you determine what tools are necessary to improve different parts of the image, be they linear or radial filters, a gradient tool, or something else.

In just 11 minutes Ramelli explains everything necessary for transforming a ho-hum image into a photograph that’s truly spectacular.
After watching this episode head over to Ramelli’s YouTube channel for more shooting and editing advice.
And check out another very helpful tutorial we posted recently, explaining how to use Photoshop’s powerful Free Transform tools in just two minutes.