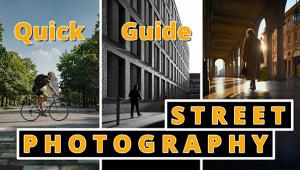Quieting Noise; Digital Noise Is Easily Controlled With These Plug-In Filters Page 2
 |
|
 |
|
 |
|
|
We often try to filter out color (chroma/chrominance) noise (evident as red/green/blue
pixels or clusters) as much as possible, since the net effect on image quality
is often simply to improve the image without noticeably degrading it. The same
cannot be said for filtering out luminosity (gray scale/contrast) noise. If
we attempt to remove too much of this mosaic of darker/lighter pixels, image
quality becomes degraded and the photograph begins to look plastic and artificial.
That's the point where you know you've gone too far, so be less
aggressive, ensuring that just enough luminosity noise remains to give the image
some texture.
Another important point, as my colleague Jon Canfield pointed out, is that when
printing on textured paper, you may also be visually filtering out some of that
luminosity noise (as well as low-level color noise). All noise becomes more
pronounced as we enlarge the image. When making 4x6 prints, I wouldn't
even bother with luminosity noise, although a modest correction for more pronounced
color noise may be useful to avoid a flat-looking print (for film veterans,
one that looks like it was made from an underexposed negative).
Plugging Away At The Problem
You can use the various noise filters provided in Photoshop (or other image
editor), but they only go so far. Photoshop's noise filters tackle the
problem from a different perspective. Despeckle is subtle and may be useful
for removing faint specks. The stronger Median filter may blur the image when
set too high, with a Radius of 1 pixel often enough to do the trick. However,
Median appears to deal well with hot pixels (overexposure) when set to a Radius
value of 2. Reduce Noise, I found, is best for removing color noise (when used
with hot pixels, it leaves faint traces of those pixels). After using an editor's
noise filters, you may need to employ a modest amount of sharpening (Smart Sharpen
or Unsharp Mask), being sure not to reintroduce noise (or add artifacts) in
the process. ACR also offers noise reduction, and I've found this step
to be quite useful. Still, ACR NR may not always go as far as necessary. (Note:
When converting from ACR for these tests, I used the default settings, except
that I set NR at zero.)
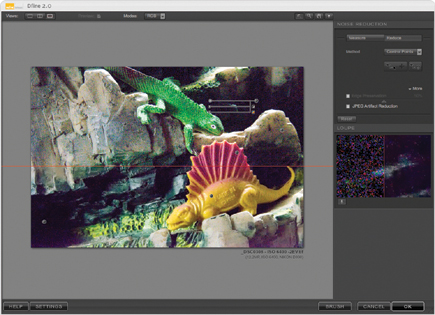 |
|
|
|
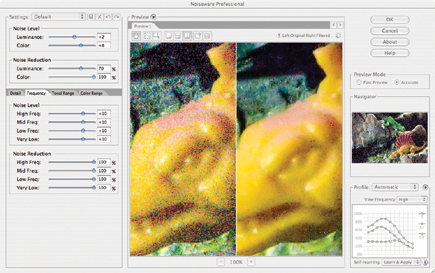 |
|
|
|
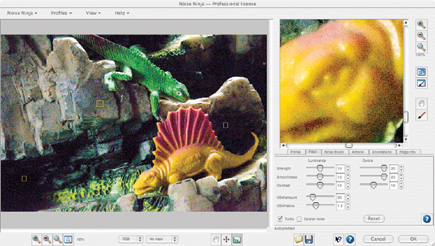 |
|
|
|
 |
|
|
|
|
What an imaging application fails to do, however, is diagnose the problem and tailor a profile to the present set of circumstances. If you use a third-party NR plug-in, bypass ACR noise reduction and go straight to the plug-in. In fact, the documentation with every NR plug-in tells you to work with minimally processed images, at least where sharpening and noise reduction are concerned. The plug-in may include its own unsharp mask filter with an added dose of artifact (halo) prevention from sharpening, so it might be prudent to use this feature where available, instead of sharpening in the host application. Detail protection is another useful feature. This parameter prevents NR from blurring key details (but can also be tricky and work against you if used incorrectly).
Put To The Test
Noise Ninja, Noiseware, and Dfine let you sample multiple areas, whereas Neat
Image limits you to one selection. In theory, one good sample is all you need,
but I haven't found that to always be the case. However, you can manually
override any selected sample in any of these plug-ins. Noiseware lets you further
define frequency and tonal/color ranges to be addressed--which is good
and bad, depending on how involved you want to get (you could find yourself
spending too much time with these parameters). In the end, I found one or two
sliders that needed tweaking and largely let the program do its thing. Noise
Ninja has fewer sliders (parameters), which largely simplified the process.
I found Neat Image's controls to be a bit cryptic and the preview window
too small. Dfine gives you fewer parameters to tweak, which again can be good
and bad, but lets you sample color ranges, or you can set up control points
(using Nik Software's U Point technology). Control points target discrete
areas in the frame.
- Log in or register to post comments