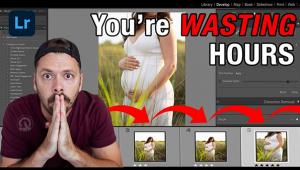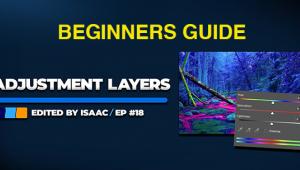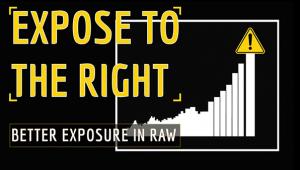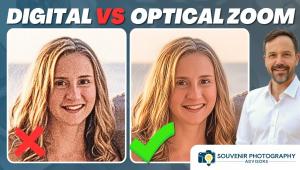How to Work with Brush Tools in Photoshop (VIDEO)

Photoshop’s brush tools are often overlooked, and that’s too bad because the process of using them can simplify the editing process and deliver better results. In the beginners tutorial below you’ll learn the necessary basics for getting started today.
In simple terms, Brush tools enable you to paint on any layer of the image you’re processing. They work much like a real paintbrush—with a variety of sizes and tips, by applying colors of your choice with simple strokes.
By using Photoshop’s Brush Settings panel you can choose from a wide assortment of settings to modify existing brushes for the task at hand. For even greater versatility Photoshop lets you design new custom brushes to meet your specific needs and add them to the panel for future use.

Unique Tutorials is an instructional YouTube channel based in India, devoted to teaching basic photographic techniques that deliver big results. The episode below, like most of their others, is really quick—in this case, less five minutes.
As you’ll see, there are a number of Photoshop tools other than the Brush tool that use brush tips. A few examples include the Clone Stamp tool, the Eraser tool, and the Dodge tool. There are several others in this category, so it’s important to know how they work.
The process begins in Photoshop’s Tool panel, which is where you select the Brush tool. Once you do that it’s easy to increase brush size by several times, simply by pressing the right bracket key. As you may suspect, all it takes to decrease the size of an existing brush is to repeatedly press the left bracket key until you get what you want.
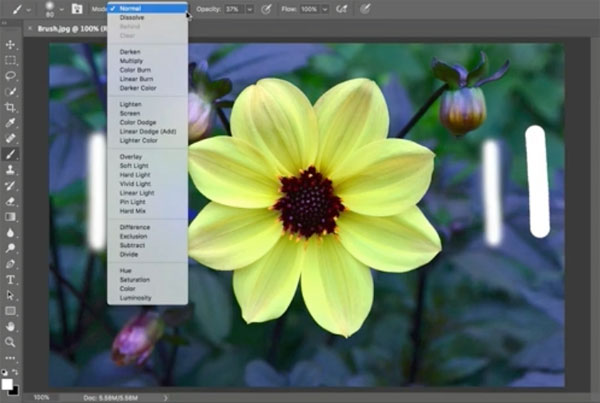
The Options Bar presents several other helpful modifications, like changing the hardness of the brush, and selecting different tips to change how your brush strokes appear.
Bottom line: using brushes is super simple and it’s a technique you should understand.
For more quick-and-simple lessons like this, all you have to do is pay a visit to the Unique Tutorials YouTube channel.