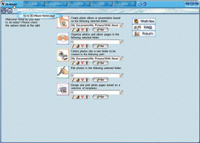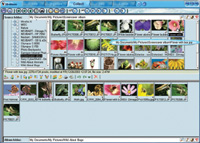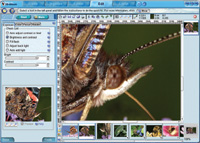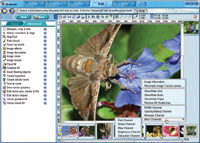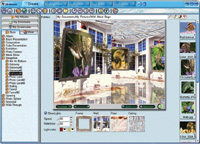3D-Album Commercial Suite Creative And Profitable Photo Albums
3D-Album Commercial
Suite Quick Look The beauty of the human brain
is that it can so easily be fooled into seeing what it expects to see.
Otherwise, we'd be watching movies one frame at a time and perspective
effects would have little impact. Of course, that bit of trickery has
to be well executed, and beautiful execution is exactly what you get
in 3D-Album Commercial Suite. It envelops you in a world of your imagination.
|
|||
Versatile Applications |
|||
An added benefit is that presentations can be made to run fully automatically or interactively, allowing the viewer to pause the show while a text bubble pops up, a voiceover chimes in, or a sound effect plays--all to highlight key features on that "slide" (options vary with style). Animated, scrolling text headlines are often available as well. Image Protection |
|||
Building Your Presentation |
|||
Collect Organize |
|||
You also have the option of
adding "hot spots." Select an area of the image that should
respond to a mouse click. Then as the presentation is played, scroll over
to this area, and click on this spot--and whatever action you designated
will happen. That could be music or a video, another picture, or open
a web page or document. |
|||
Edit |
|||
Create |
|||
Play around with the various
options, or use the default settings for starters--you won't
be disappointed. You can often change backgrounds, color schemes, and
text overlays (varies with style). Some of my favorites are Fading #5,
7, 8 and 9 (under Basic Presentation), Photo Cube Outside #3 (Cube Presentation),
Exhibit Island (Exhibition), and (under Photo Frames), Photo Clock and
Photo Frame #5 (this last one features butterflies fluttering across the
screen). There are also seasonal/holiday themes, and one set of styles
called "Walk Through," with interactive screens that let you
move around on your own, as in a video game. Build 3D-Album Commercial
Suite Options Contact |