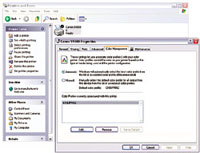Is Your Computer Set Up For Digital Photography
How To Stop The Deault Demon From Making Your Pictures Blah
If "Steven" finally got to you and you have a new computer, is it ready for use as a digital darkroom? With rare exception the answer to that question is a resounding no. The reason is simple. Although digital photography has increased in popularity and many computers are purchased with making photos in mind, personal computers are still made and sold for general home/office use. They are set up, when delivered, to provide typical general functioning, what in the industry is described as being set at "default values." Default is a common minimum denominator of performance that supports a broad range of different kinds of uses, a "Jack of all trades master of none" configuration. This less than ideal default condition is largely relative to the condition of the operating system that comes pre-installed with your computer. But it also applies to any devices or software that were installed optionally at the factory or to software and hardware you have added to make your computer into a digital darkroom. Preference Options |
|||
Your Monitor Is What You
Print |
|||
When the Display Properties
window is open, click on the Setting tab at the top right and then click
on the Advanced button in the lower right of the tab pane. Now a second
window will appear with two rows of tabs. You should click on the Color
Management tab. Immediately below the icon and explanation of the setting
functions is the heading Current monitor, which, if plug-and-play recognizes
your monitor will record the make and model of the monitor. Below that
line is another heading for an entry, Default monitor profile: This line
may be blank, or it may contain a name for an .ICM profile file, and there
will then be a corresponding line in the box below called "Color
profiles currently associated with this device." Adjusting Your Monitor To
An Objective Standard |
|||
With Photoshop on your computer
and Adobe Gamma's icon in Control Panel, click on the icon to get
a window on screen that defines the status of your monitor, including
the description box at the top which names the current monitor profile
(if any). A bar below that is the graphic depiction of Brightness and
Contrast, a Phosphors menu dialog, which allows you to select the monitor
CRT type, and a Gamma box that supports setting the monitor gamma and
color balance. This includes a Desired drop-down menu selection of specific
values, and White Point with two menu selection dialogs. (This screenshot
reflects the result of calibrating and profiling my monitor, and a first-time
user will obtain different value read-outs which reflect default settings.)
At the bottom of the Adobe Gamma window on the far right is a Wizard button.
This starts the Adobe Gamma Wizard, which guides you through the process
of calibrating your monitor and producing and naming a color management
(.ICM) profile file for your monitor, which when completed will set that
profile as the system default. (#4) |
|||
Adjusting Your Monitor On
Your Own |
|||
The Remainder Of Setup Is
Easy |
|||
If you have either a USB or
FireWire scanner installed and connected to your computer, you should
also check to see if it is recognized and profiles are associated correctly
with the device. Again, you use Control Panel and then click on the icon
there for Scanners and Cameras. The window that opens should contain an
icon and name of your scanner. Again, by right clicking on the icon for
your scanner and selecting Properties and then clicking on the Color Management
tab you can check out if profiles are associated with the device and what
they are. If your scanner is a flat-bed and will scan both prints and
film there may be two profiles, one for each media. You should select
one as default, whichever media you would be scanning. If you change your
use of the scanner from print (R) for reflective scans which is selected
and set as default, then go back to this window dialog in Control Panel
and select the other film or transparency (T) profile and set it as default. |
|||
Essential Application Software
Options And Preferences |
|||
This will open a small window
that provides three selections that are activated by radio buttons in
front of three different option choices. The first is the default, which
is no color management. The second is limited color management--optimized
for web graphics. This selection uses sRGB as Elements workspace that
should only be used to create graphics for use on the web. It should not
be selected for photo editing and output as it provides a reduced color
range that drops out as much as 30 percent of the color in a scan of a
color film original. That leaves the last option: full color management--optimized
for print. Click on it for photo processing and output. This option selects
the Adobe RGB (1998) workspace profile, which is the same as recommended
for use working with photographic images with the full version of Photoshop. |
|||
Without color management activated
in an application like PhotoImpact or not supported by an application
like Jasc Paint Shop Pro, are you left out in the cold where the blahs
will get you? No, not if you have followed my recommendations mentioned
and have a well-adjusted monitor and an active monitor profile. Most printer
drivers, at least those made for printing photos by major brand names,
will reference the default monitor profile as the "source"
for processing an image for printing, and will usually provide a better
print color match with the screen image. |
|||
Last, But Not Least, Important Computer Used: Sony Vaio
PCV-RX660 |
- Log in or register to post comments