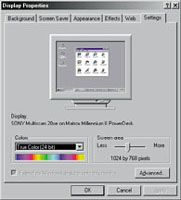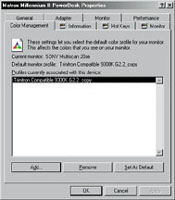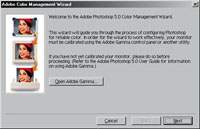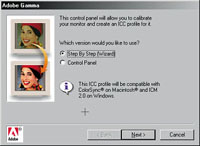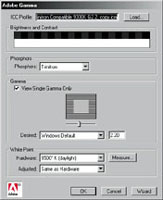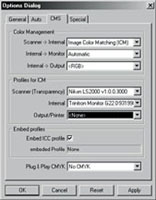Windows 98 ICM 2.0 Color Management
I'm a sensitive person, at least visually, and it used to bother me to no end to go into someone's home with the TV on and see the faces in the screen green. That situation has been improved with auto-adjust features, but even today if you go to the TV store and all the sets are tuned to one channel each picture looks a little different. A similar situation affects computer and digital photo input and output, as well as what you see on the screen. These computer photo devices, scanners, monitors, and printers all handle the data in a digital photo file differently. Even though you have the smarts to use your image-editing application skillfully and adjust each digital photo precisely, getting print output that matches the screen image may not be WYSIWYG (What You See Is What You Get). And, if you send that digital file to your sister in Oshkosh, she'll see something different on-screen and her prints will look different than yours. |
|||
Color
Management (CMS) to the rescue. Although operating system level color
management was introduced with Windows 95 (ICM 1.0), it has taken till
now and Windows 98 (ICM 2.0), with a new "engine," for software
and hardware vendors to begin providing support. What that means is a
beginning toward solutions for different devices like scanners, monitors,
and printers, so they can talk to each other through a translator, and
in effect speak the same language. This is done through a process referred
to as characterization that results in a profile, a file of information
in a standard international language (ICC) format which defines how a
device handles color information. In Windows 98 there is a Sub-folder
under the System folder called Color, which is used to house these .ICM
profile files. Many of these profile .ICM files supplied by different
vendors like Kodak or Hewlett-Packard are included by Microsoft in the
Windows application. Others are filed when you install the software for
a printer or scanner. |
|||
As I write this, some hardware
and software vendors are providing user support for implementing the color
management potential of MS Windows ICM 2.0. More extensive solutions are
in the wings, like a new version of Apple's Colorsync written for
Windows. So here is what I've experienced using color management
with Windows 98, with a condensed commentary about how it works. There
is additional in-depth documentation available on several web sites, including:
www.adobe.com, www.apple.com/colorsync
and www.monacosys.com/. |
|||
You'll find this information
about your monitor by first going to Control Panel, and then double clicking
on the Display icon. This opens the Display/Settings Properties dialog.
Under the picture of a display there should be a line of text which identifies
the brand and model of your monitor, as well as the brand and model of
the graphics display adapter installed in your system. If the information
is correct, then you have no problem at this stage. If the information
is incorrect or incomplete go to the Advanced button at the lower right
corner and click on it. You can then click on the Monitor tab and in its
upper right corner click on the Change button. If Microsoft Windows has
the information on file about your monitor you will be able to select
it from lists provided. Otherwise obtain a disk with this information
from the manufacturer of your monitor, hopefully including an .ICM file
for the monitor. Next, once this is accomplished, click on the Color Management
tab, and in the window any .ICM profile associated with the monitor will
be displayed. If none are, and you know there is one in Windows/System/Color,
click on the lower left Add button to pop-up a selection dialog. Select
the correct profile, and then set it as Default. |
|||
Color Management In
Adobe Photoshop 5.0.2. Shortly after Adobe released the 5.0 major
revision of Photoshop, they released a 5.0.2 upgrade primarily adding
to the implementation of color management. If you have Adobe Photoshop
5.0 and have not upgraded, the necessary files to do so may be downloaded
from Adobe's web site. What this adds first of all is a Wizard that
may be accessed by going to the main menu bar and clicking on help, and
under it click on the Color Management menu item. This opens the Adobe
Color Management Wizard. In the opening screen there is a button "Open
Adobe Gamma," which if you have not already run, you should by clicking
on the button. Then in the next dialog window, select Step By Step Wizard,
and follow the procedure doing exactly as instructed. The purpose of this
procedure is to adjust and thereby calibrate your monitor to a visually
determined level of performance. The software then writes a new .ICM profile
based on this calibration. Then, each time you boot up, Adobe Gamma sets
your monitor's performance in accordance with this profile. |
|||
An ICM Enabled Device:
The Nikon Super CoolScan 2000 With SilverFast 4.1.4. There are
many input and output devices you can purchase and use with a Windows
98 personal computer, like the HP DeskJet 895Cse I reported on recently,
which are ICM 2.0 enabled, and the software places an .ICM profile in
the Windows/ System/Color folder. In the case of this HP printer, there
was a switch to check in the printer's driver dialog to enable ICM
color management. With many devices there is not even that indication
color management is supported. The device maker has apparently assumed
the Microsoft intent that color management remain transparent to the user.
Exceptions are surfacing, and for more reasons than just letting the user
know there is a profile associated with the device that is being used,
as we will see in greater detail further on. |
|||
|
Custom Profiling--The
Ultimate Refinement In Color Management. For some years now color management
has been available and used in high-end professional design studios, pre-press
service bureaus, and reproduction service companies. As many as a couple
of dozen companies, including Kodak and Agfa, have been providing proprietary
hardware and software color management solutions, most of which are far
more expensive than an individual user would or could afford. These solutions
have recognized that individual devices like scanner and monitors of the
same make and model vary from one to another, and also vary in time with
age and use. Therefore, means have been provided to profile individual
devices, usually involving again expensive sensitometric measuring equipment.
As the potential for quality digital photo reproduction has become increasingly
affordable and has moved into the consumer market, custom individual profiling
of monitors, scanners, and printers has become a problem some of these
color management companies have begun to address. |
- Log in or register to post comments