When & How to Use VIRTUAL COPIES When Editing Photos in Lightroom (VIDEO)

Here's another quick and transformative Lightroom technique from Julieanne Kost—one of the foremost Adobe Experts and a self-proclaimed "digital-imaging evangelist." Like many of her succinct lessons, this one runs barely four minutes, as she explains the concept of Virtual Copies and describes when and how to make them a part of your Lightroom workflow.
Simply put, a Virtual Copy is a replica of a file with all the adjustments you've made so that you can experiment with further enhancements and other modifications without affecting the original image. And because you're not creating full duplicate versions of the same shot, a Virtual Copy doesn't place a burden on your hard drive by taking up additional space.
Kost pulls up a seascape photo that she processed in Lightroom for a dark and moody effect. She introduces today's topic like this: "Let's say I want to create another version of this photo with a different look." She clicks the Photo tab atop the Lightroom workspace, and then selects the "Create Virtual Copy" option from a dropdown menu that appears.

Lightroom will then create a secondary thumbnail that's stored in the catalog. The magic is this: "We're not taking up extra disk space like we would have by duplicating the original photo." You can easily differential between the two thumbnails because the Virtual Copy has a page-curl icon on the lower left corner.
The copy can then be modified with different adjustments, the addition of Star Ratings, Keywords, other metadata, and the like. And these changes are only applied to the Virtual Copy—leaving the file with the original edits untouched. Likewise, you can select and adjust the original file further without affecting the Virtual Copy.
Kost demonstrates how this works by moving to Lightroom's Develop module and applying a Landscape preset to change the look and feel of her image. And a quick glance at the film strip confirms that these changes were only applied to the Virtual Copy
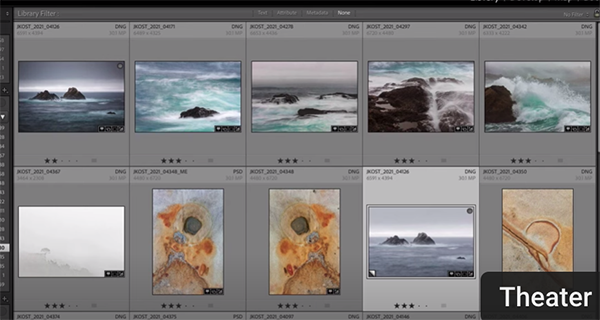
Another space-saving consideration is that you can create as many Virtual Copies as you want—each with a unique effect. Just follow the approach outlined above and each new copy appears as a new thumbnail in the filmstrip at the button of the screen.
Then you can edit each of these versions to your heart's content, with different cropping, aspect ratio, variations to color, exposure and contrast—and whatever other variables you want to change. When you select all the images and click on Export, Lightroom will export all of the variations as unique files.
There's a bit more to understand and Kost explains everything you need to know for getting the job done. Be sure to visit Kost's robust YouTube channel where you'll find many more helpful editing tips, tricks shortcuts and tutorials for working with Photoshop and Lightroom.
We also suggest watching a tutorial we posted recently, describing another pro's five favorite mobile apps that will greatly improve your smartphone photographs.








































