The EASY Way to CROP, Straighten & Trim Images in Photoshop (VIDEO
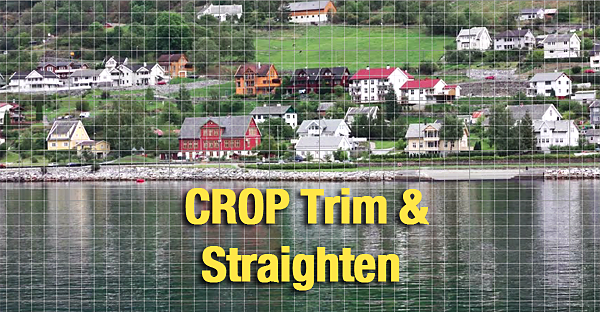
One sure way to spoil an otherwise nice scene is to frame the shot carelessly and end up with a crooked horizon or shoreline. Fortunately there is a quick-and-easy fix if you understand how to use Photoshop’s Crop tool.
The Crop tool is also very helpful when you want to trim edges or change the shape of an image, say from landscape to portrait orientation. And if you’re shooting with a hi-res camera and your lens isn’t long enough to get in tight on your subject, proper cropping will help you out.
The video below from Unique Tutorials, an instructional channel based in India, explains all the basics in less than four minutes. The episode begins with a pretty seascape photo captured from the water—looking back toward homes perched on a hill. Unfortunately, the shoreline is significantly askew.
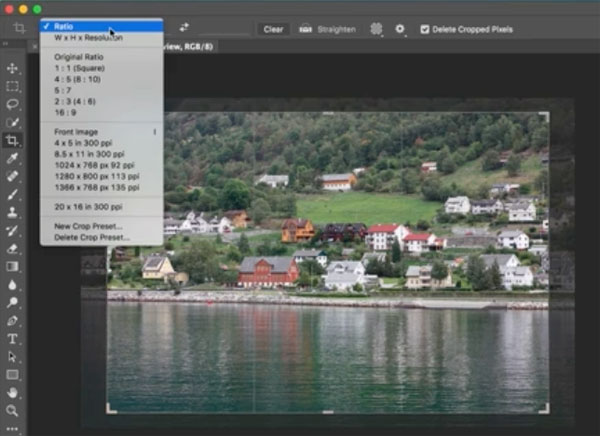
If you have an image with a similar problem, the unnamed instructor suggests you to pull it up on your screen so you can follow along and make the necessary changes as you watch. The first step is activating the Crop tool in Photoshop’s Tools panel, at which point a resizable crop box immediately surrounds your image.
Now you can grab any corner or edge to adjust the shape of the box for whatever framing looks best. You can also click and drag within the box to reposition the photo underneath it. Once you do that Photoshop darkens the soon-to-be cropped pixels outside the box for a preview of how the image will appear with the crop.
You’ll also see how to constrain the crop to a certain size using the drop-down menu at the top left of the screen. This includes a variety of built-in presets for commonly used sizes and shapes to greatly simplify the process. It’s also possible to retain the original aspect ratio of your photo.

There are several more tips and tricks that enable you to quickly fix or modify the framing of an image. And they’re all about as easy as it gets.
After watching this video head over to the Unique Tutorials YouTube channel, where all the lessons are short and basic like this one.
We also suggest you check out another tutorial we posted from one of our favorite instructors, explaining how to enhance subdued colors with Photoshop’s Vibrance Tool.
- Log in or register to post comments












































