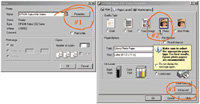Toward The Perfect Print
How To Get The Best Quality From An Ink Jet Printer
No doubt many of you found a digital camera and printer under your tree this year. If it's the first time you've made a digital photo print, the chances are you'll obtain a quite satisfactory result, unless of course you don't read the basic instructions to obtain an "easy" result. In the recent past that was less of a sure thing and might have taken some trial, error, and adjustment to obtain reasonable satisfaction. But, is that all there is to it? In fact, the potential of producing quite astounding image print quality today from even modest-cost ink jet printers is usually considerably greater if you go beyond the first layer of control options. In addition, by assigning print attributes that are more favorable to different kinds of subjects like portraits and landscapes you'll improve your chances of getting great prints. So, besides going the trial-and-error route and making countless prints that waste expensive paper and ink, how can you master all of the dozens of printer driver options and make the right choices to produce that perfect print? |
|||
Ansel Adams, considered by many America's greatest photographer, who was also a musician, likened a film negative to a musical score and the printing process as the performance of that composition. That assumes the printing process as one performed by a skilled craftsmanship and supported by talent and practice. Digital has changed that requirement. Computers and photo ink jet printers are actually dumb machines, but they are incredibly consistent. If you give the computer and printer the right instructions it will do the right thing every time; if you tell it the wrong thing it will repeat the error over and over and produce identically bad prints. So this how-to article is about discovering the right "instructions" to provide your printer as methodically and efficiently as possible without wasting a fortune in paper and ink in an endless cycle of trial and error. |
|||
In The Beginning |
|||
Once these requirements are met the completion of the printing process is in choosing from the available options in your printer's driver dialog. I would like to say that you can simply select this and this to produce a perfect print. But that is not possible because once a printer and its software is installed the computer/monitor and printer become a quite unique system, different from any other even though the printer is one of thousands just like it. So what I am going to suggest is a shortcut I use to test and evaluate printers. It is an easy and relatively inexpensive investment in time and materials that will provide an accurate visual guide to select the settings that will reliably produce the best printer performance to satisfy your vision and expectations. |
|||
Your Personal Printer Test
And Evaluation |
|||
To perform the printer test
open your test image in your usual photo image application, like Photoshop,
and turn your printer on. Then in File/Page Setup, select the paper size,
4x6 or 5x7, and the orientation, landscape or portrait. You will now be
ready to make a series of prints using the optional settings in your print
driver. I would suggest the easy, basic, automatic "photo"
setting first. Once this print is made, use a pen and print in the margin
or at the edge on the back what the setting was to make the print. Now
use the print command and select the other options from the main driver
dialog screen, like PhotoEnhance, and when the print is done, again write
the name of the setting on the print. Again, click on the Print command
and go on and make one print using each of the Advanced print setting
options (you can exclude special effects like textures and soft focus
if they are of no interest to you), and with each resulting print record
the setting on the print margin or back. |
|||
Note: The recommended print test evaluation procedure described was tested thoroughly before writing this article using five different printers: an Epson Stylus C62, an Epson Stylus Photo 960, an Epson Stylus Photo 2200, an Epson Stylus 1160, and an Epson Stylus Photo 1270. The test was also duplicated with some of these printers using two different computers and operating systems, a Sony Vaio RX790G with Windows XP, and an Apple Mac G4 with OS X and Classic OS 9. Some Hints, Cautions, And
Recommendations |
|||
2) Because the printer profiles for specific papers are essential to translating the color of an image on screen to make a matched print output, it is essential that you use only papers and inks made for your make and model printer. The only exceptions are when you use a custom profile made for a third-party paper and a specific inkset. |
|||
3) Generally, with the exception of activating Epson Natural Color, which enhances blues and greens for landscape and similar images, the use of the many setting options like Enhanced, PhotoRealistic, Automatic, Best Photo, does not alter the color balance of the image in the prints produced. These options affect the brightness or gamma, contrast and saturation, and in one Advanced Enhanced option, image sharpness. Generally, the easiest to access options, like Photo or Automatic settings, produce the least print image contrast and saturation, and would seem to be most tolerant of poorly optimized image files, in essence providing an auto-adjusted image interpretation within the printer driver function. |
|||
The most intense color and fullest density range in prints is with the Colorsync option with the printer installed on an Apple Mac computer. The corollary ICM setting option with the Sony Vaio Windows PC however, produced print image characteristics that were a closer match to prints made using the Automatic option setting. To obtain a print result that was close to the color intensity and print density range obtained with the Colorsync setting on the Mac with the Windows PC and any of the printers, the PhotoEnhanced/Nature option setting was required. |
- Log in or register to post comments