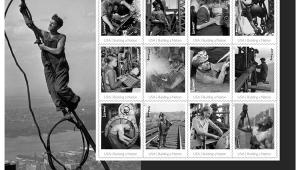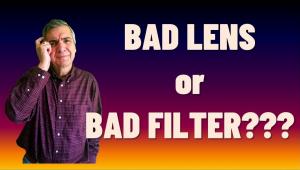Plug It In; Do-It-Yourself PC Upgrades For Photographers
It's impossible to be a serious digital photographer without learning
at least a little bit about computers. Some people take to computer technology
like kids take to dirt, but many never get beyond e-mail and Photoshop. Don't
get me wrong--that's not bad--but when the need to upgrade arises,
the folks who are short on computer skills sometimes think they have a debilitating
disadvantage. That feeling makes them reluctant to consider adding new components.
That's not good.
The need to upgrade has never been more prevalent than it is today. The popularity
of digital SLR cameras, 8-megapixel compacts, and shooting raw format all add
up to one thing: huge image files. Big files can fill a hard drive in no time
at all, especially if you're driving a notebook computer. Inexpensive
1GB memory cards encourage us to shoot "till our heart's content"--then
of course we must download all of those images to our hapless PC. We all need
more storage space.
The good news is that it's not necessary to reach for the screwdriver
when it's time to install computer storage peripherals. Modern operating
systems, both PC and Mac, offer genuine and reliable plug-and-play. In other
words, if you have enough technical ability to operate a bread toaster you can
add all sorts of accessories to your digital darkroom setup. What follows is
a rundown on the devices you'll find most useful if you're running
out of room to store your images and want to do something about it.
 |
|
|
External Drives And Peripherals
The installation procedure for all of the equipment described here is basically
the same. If you are running Windows XP on a PC, installing external hardware
is essentially automatic. Plug the device into the USB or FireWire port and
your computer's Operating System (OS) will take it from there. You'll
see a message at the bottom of the screen that tells you that your PC has found
new hardware and a few seconds later another message will tell you that the
device is ready for use. It really is that simple. (You may see a message box
admonishing you for not connecting your high-speed device to a high-speed port;
if so, see "Got FireWire?" sidebar.) Procedure for Mac users is
similar, and just as easy. If you have an older PC and are running an older
version of Windows you may be asked to insert a CD to load the required drivers.
It's still an easy, menu-driven process--just follow the directions
on the screen. If your version of Windows is older than Windows 2000, stop now
and upgrade to XP.
 |
|
|
Step One: Attach An External Hard Drive
Why start here? It's smart to safely back up all images and other data
before proceeding with any do-it-yourself upgrade project--even one that's
presumed to be risk free. Besides, if your objective is to add more room to
store image files, this is the best way to accomplish it.
Personally, I prefer adding external hard drives instead of a big internal drive
for several reasons. External drives are brainlessly simple to install, and
even though I routinely build computers as a hobby, easy is good. Internal drives
produce heat and they block airflow inside my server, so I'm always reluctant
to install one because excessive heat is the number one killer of computers.
External hard drives facilitate moving files from my notebook to my desktop
computer. Swapping files is as easy as unplugging a cable from one PC and plugging
it into another. This is something to keep in mind if there's a chance
you'll be replacing your current PC soon, too, because having portable
back-up files makes it a snap to clone your old PC when you buy a new one.
 |
|
|
There are several different types of external hard drives, but no matter which
you buy be absolutely certain that it uses Hi-Speed USB (a.k.a. USB 2.0) and/or
FireWire (a.k.a. IEEE 1394) for data transfer. This will assure that the transfer
speed is fast enough to keep you from pulling your hair out. It will not be
as fast as an internal drive, of course, but speed is about the only sacrifice
an external drive will ask you to make.
If you plan to use your external drive on a desktop and rarely move it, consider
a standard, large-capacity drive like the Maxtor OneTouch III (www.maxtor.com).
This type has a larger footprint but they're less expensive than the pocket-sized
drives. Prices hover around $1 per GB and sometimes can be found even lower.
For most people, something in the 120-300GB range is perfect. A good rule of
thumb is to add an external drive that is twice as large as your root drive.
That will give you plenty of room for future growth. So if you are using a typical
mail-order PC with a 40GB hard drive, you can perform a significant upgrade
just by adding an 80GB external drive and still be out the door for well under
$100. If you're really pinching pennies, check out Maxtor's new
line of Basic drives. They lack the one-touch button and fancy back-up software
but they wear low price tags. Depending on the capacity you choose, they can
be had for as little as 50 cents per MB.
 |
|
|
When it comes to ultra-portable drives I'm partial to the Western Digital
80GB Passport (www.westerndigital.com).
It's about the same size as my Palm Pilot and is powered through the USB
cable--no external AC adapter is required. That makes it perfect for travel.
It's more expensive than the larger, stationary-type drives but the portability
makes it well worth it. The unit I have been using for the past year has proven
to be durable and reliable. Iomega (www.iomega.com)
offers several models in this category, too, including some that are even smaller
and weigh as little as 2 oz. Street price is around $129 for either brand of
ultra-compact drive in the 80GB size.
- Log in or register to post comments