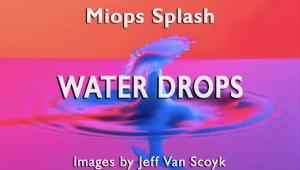This is a wonderful article which i needed to know the article and and these studio design. I am very happy top know the wonderful article which i want to learn and want to re-design my studio as liker yours.
Furniture store
Digital Anarchy Backdrop Designer: Studio Styles And Options
When shooting portraits on a green screen setup the first stage in the work is selecting and removing the green screen itself, something a “magic wand” or similar selection tool will accomplish. The next stage is finding and fitting an appropriate replacement background, and just as Digital Anarchy’s Primatte Chromakey streamlines the green screen removal process, the company also offers a Photoshop plug-in that streamlines the background creation process. Dubbed Backdrop Designer, the software can aid you in digitally creating muslin drapes, lighting effects, and other photographic backgrounds.
Downloading And Installing
As with most Photoshop plug-ins, Backdrop Designer is available as a download from its publisher’s homepage (www.digitalanarchy.com). Unlike many Photoshop plug-ins, the package is small and downloads in seconds (on broadband). The Mac and Windows versions are each just over 24MB. Both versions installed quickly and error free for me on Mac OS X 10.6 Snow Leopard and Windows 7.
Interface
Backdrop Designer opens from inside Photoshop as a full-screen interface (#1), giving you plenty of room to work.

Every backdrop starts out as a combination of a color texture (seen near the upper left of the interface) and a grayscale shadow (seen near the upper right of the interface). The texture and shadow combine to create the backdrop (seen in the center of the interface).
Beneath both the texture sample and the shadow sample are a series of controls that can be used to customize the sample. The texture sample includes Blur, Hue, Saturation, and Brightness sliders, and the shadow sample includes Blur, Opacity, Brightness, and Contrast sliders. There are also Pan, Scale, and Rotate controls available for both the texture and shadow samples, and for the backdrop image in the center of the screen.
If you’re not happy with tweaking the backdrop with the above controls, you can also replace it with one of the seven preview images seen near the bottom of the interface. Clicking the backdrop image “mutates” the preview images, creating seven new images for your consideration. A Mutate slider control under both the texture and shadow sample images decides how similar the newly created images will be to your original backdrop. This allows you to randomly create new backdrops that resemble your current backdrop, or which have completely new (and often very abstract) textures and shadows.
An Abundance Of Presets
While the interface may seem complicated at first glace, it’s actually very easy to use. Much of the ease of use comes from the over 900 presets (#2) available with a single click.

Presets are divided into 16 categories: Bonus, Cool Combos, Drapery Horizontal, Drapery Left Side, Drapery Right Side, Drapery Silks, Drapery Velvets, Drapery Vertical, Fabric Organics, Lighting Spots, Scott’s Killer Backdrops, Soft Abstract, Soft Simple, Special Effects Lighting, Stained Glass, and Windows.
The above presets are combinations of texture and shadow (#3, #4). If you’d like greater ability to customize, you can choose to load only a texture preset (from categories such as Blues, Clouds, Earth, Metal, and Old Masters) or only load a shadow preset (from categories such as Cool Windows, Drapery, Fabric, Hot-Spots, and Spotlights).
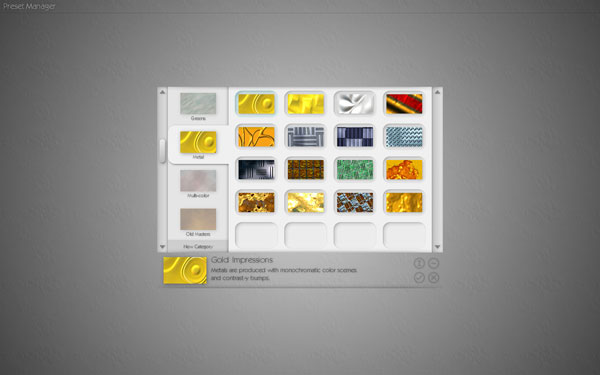

Backdrop Designer’s massive selection of presets, plus the ability to combine and customize presets, and the ability to mutate presets into new patterns, gives you two features which could never exist with photographic backgrounds: an infinite supply of possibilities, and the ability to scale a backdrop up to any size you’d like, with no loss of quality.
Working With Presets
If you’ve worked with Backdrop Designer’s sister application for green screen removal, Primatte Chromakey, you’ve probably found that Chromakey has a steep learning curve. Quite the opposite is true of Backdrop Designer—you’ll likely find yourself experimenting with backdrops almost immediately.
To access Backdrop Designer, click Layer -> New Layer to create a new layer in Photoshop. Click Window -> Layers to access the Layers panel, and drag and drop the new layer under the layer with the green screen removed. Then click Filter -> Digital Anarchy -> Backdrop Designer.
The presets are the best place to start; they’re accessed by clicking the circle with a square inside of it, near the upper right corner of the Backdrop Designer interface.
For this image (#5) I wanted to try creating a mottled paper background. Finding the right texture was easy; I found this texture in the Fabric Organics preset category. The only problem I was having was with the shadow. When looking through various shadow presets, nothing seemed to be designed to add no shadow, which was what I wanted for this backdrop. Then a simple workaround occurred to me: by simply setting the shadow Opacity slider to “0,” I could remove the shadow, and be left with the mottled paper background that I had in mind (#6).

Photos © Anthony Celeste
Drapery Options
Moving on to drapery, I decided to first try creating a simple vertical drape. The Drapery Vertical preset category contains a wealth of vertical drapery samples and I decided to use one of these for my backdrop. The only problem with the preset I selected was that the texture was blue, and I had red drapery in mind. This was easily corrected from within Backdrop Designer, by simply adjusting the Hue and Saturation sliders (#7, #8).

Photos © Anthony Celeste
Vertical drapery provides a convincing effect, but your photo (or your client) may demand a more intricate look and feel. Fortunately, Backdrop Designer’s presets have a huge selection of drapery styles available. I found this preset used in the Drapery Velvets preset category, and made some mild hue and saturation adjustments before applying it to my image (#9, #10).

© Anthony Celeste

© Anthony Celeste
Lighting Effects
In addition to mottled paper and drapery, Backdrop Designer can also be used to create lighting effects. I created the 2D lighting effect here by using a preset from the Lighting Spots preset category (#11, #12).

Photos © Anthony Celeste
Stained Glass/Window Effects
There are an abundance of stained glass and window effects in the Backdrop Designer presets, which can be used to create a wide variety of interesting backdrops. For this last image, I wanted to try to do something that’s not mentioned in the documentation: use Backdrop Designer to add a 3D effect to an image. I chose a simple image of a finch on a tree limb (#13), removed the green screen, and replaced it with a window with a warm glow of light coming from inside the window (#14).

© Anthony Celeste

© Anthony Celeste
Conclusion
The only real problem that I ran into when testing Backdrop Designer was its speed. Once you select a backdrop and click the Okay icon, backdrops render somewhat slowly inside Photoshop. I noticed that Backdrop Designer was typically using only about 100 percent of one (not both) of my dual CPU cores; perhaps a future update will address this issue.
That minor issue aside, I am extremely pleased with this software. The presets make it easy to find just about any backdrop style, and the interface is very intuitive to use. The results are very realistic, and unlike programs that use photos for backdrops, these backdrops can be rendered at any size. Finally, Backdrop Designer is not only a practical piece of software, it’s also enjoyable to use.
The price of Backdrop Designer is $199. You can download a demo version of the software for Mac or PC to check it out at: www.digitalanarchy.com.
- Log in or register to post comments