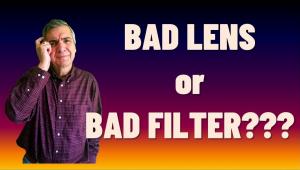Color Play: Replacing Colors

This digital photo of the ubiquitous iPod poster was made with a Nikon D70 digital SLR. It was cropped to show just the posters, which sat on a billboard on New York's West Side. The repetition of colors gives us a good field in which to play, and the aim here is to swap some colors for others. This technique can also be used with automobiles, to see what color you'd like your ride, and is common practice among catalog photographers, who can photograph one sample and show many colors as options on the page.
The tool we use here is called Replace Colors, found under the Image>Adjust menu. When you click on that menu option you get this dialog box.

On the left side of the dialog box are a series of eyedroppers, which are your sampling tools for the color you want to replace. In this shot you can see that I've clicked on the magenta color in one of the posters. Once you do that the program selects all the colors in that range in the image. You can refine or broaden the variation in that hue you want to select by placing with the Fuzziness slider, which in some tools is called Tolerance.

After you have clicked on a color it appears in both the Replace Color dialog box and as the foreground color in the toolbox, shown here. (2.1)
In order to change the color selected you now move the sliders in the Replace Color dialog box. This slider looks very similar to the Hue/Saturation dialog box. You can play to your heart's delight here, altering the hue (basic color), saturation and even lightness and darkness of the selected color. What you are really doing is changing codes that identify the pixel as a certain "address." It's computing for color, if you will. The rapidity with which all this computation takes place is amazing, and you have an incredible number of combinations of hue, saturation and brightness/darkness from which to choose.
Take a look at the Replace Color dialog box here.

We have chosen a yellow color with a certain saturation and lightness just by playing with the dialog box. Once you have found a color you like just click OK and the original color is replaced by your new color.

To finish up I decided to swap out the turquoise with another shade of green. I followed the above procedure and clicked on the turquoise and then replaced it with green using the sliders.

Here's the final image.

As you can see, the possibilities in this technique are nearly limitless. Just keep in mind that when you manipulate an image you are working with codes that can easily be changed. The tools and dialog boxes are simplified code writers, made graphically intuitive to eliminate the need to write code so you can quickly see what you get whenever you alter a pixel address. The example shown here makes some major changes to the pixel's address, but you can use this and other tools to just tweak a color or enhance a specific subject within an entire scene.
- Log in or register to post comments